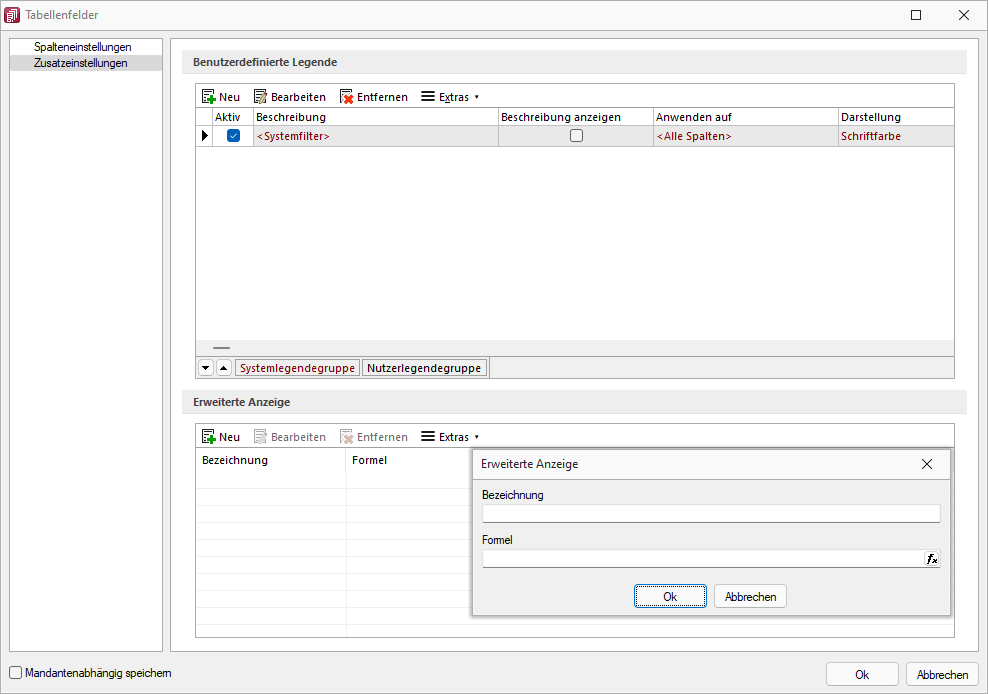Spalteneditor
Allgemein
Ist Ihnen die Tabelle trotz Umsortieren und Änderung der Spaltenreihenfolge noch nicht aussagefähig genug oder zu unübersichtlich, weil Felder vielleicht fehlen oder Ihrer Meinung nach unnötig angezeigt werden, können Sie über den Spalteneditor den Aufbau der Tabelle bearbeiten.
Den Spalteneditor, soweit verfügbar, erreichen Sie in der jeweiligen Tabelle über das Kontextmenü  oder über den rechten Mausklick in der Tabelle.
oder über den rechten Mausklick in der Tabelle.
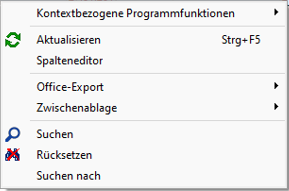
Abbildung 15.893: Menü Spalteneditor
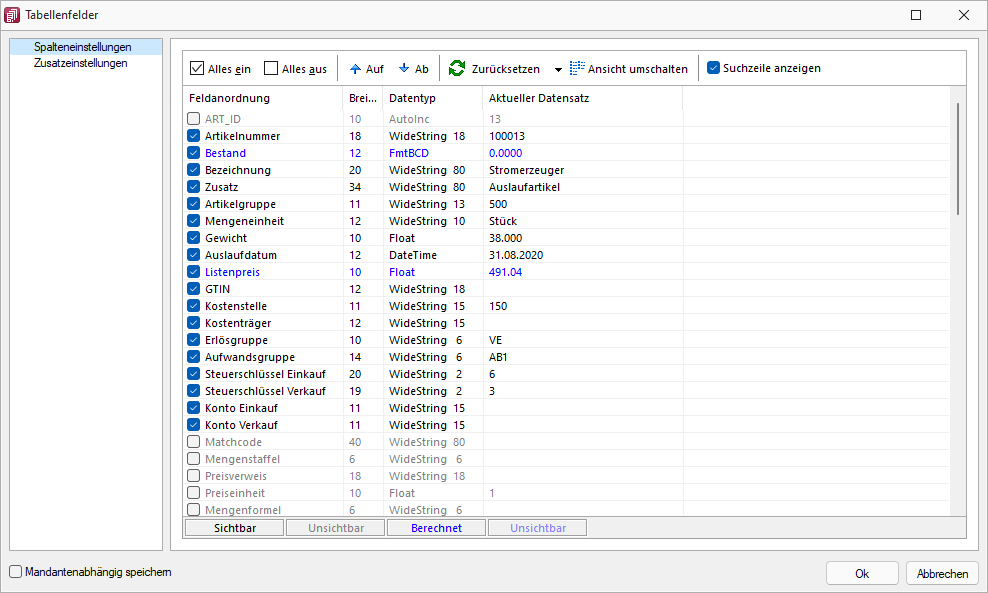
Abbildung 15.894: Spalteneditor
Die Felder können individuell aktiviert bzw. deaktiviert werden. Felder ohne Häkchen werden nicht in der Tabelle angezeigt und grau bzw. blass-blau dargestellt. Aktivierte Felder sind schwarz bzw. berechnete aktive Felder blau dargestellt. Die Reihenfolge kann mit Hilfe der Schalter  oder per Drag & Drop beliebig verändert werden. Mit der Option Mandantenabhängig speichern können Sie festlegen, dass Ihre Einstellungen nur für den jeweils aktiven Mandanten gelten.
oder per Drag & Drop beliebig verändert werden. Mit der Option Mandantenabhängig speichern können Sie festlegen, dass Ihre Einstellungen nur für den jeweils aktiven Mandanten gelten.
Anzeige - Im Spalteneditor können Sie mit den Optionsfeldern oder den Schaltern
 bzw.
bzw.
 festlegen, welche Spalten der Tabelle gezeigt werden sollen.
festlegen, welche Spalten der Tabelle gezeigt werden sollen.
Reihenfolge - Sie können auch die Reihenfolge der Spalten ändern. Nutzen Sie dazu entweder
Drag & Drop oder die Schalter
 und
und
 .
.
 Aktualisierung
Aktualisierung
- Auf Programmstandard - Sie verwerfen Ihre kompletten eigenen Einstellungen.
- Auf aktuellen Stand - Sie verwerfen nur die letzten Einstellungen.
- Auf Mandantenunabhängig - Aktiv bei mandantenabhängiger Speicherung, damit können die mandantenübergreifenden Spalteneinstellungen übernommen werden.
Ansicht umschalten
 Je
Feld eine Zeile mit Feldinfos inkl. Angabe des Inhalts des jeweils aktuellen
Datensatzes.
Je
Feld eine Zeile mit Feldinfos inkl. Angabe des Inhalts des jeweils aktuellen
Datensatzes.
 Liste der Felder ohne zusätzliche Infos.
Liste der Felder ohne zusätzliche Infos.
Über die Option Filter anzeigen kann eine in der Tabellenansicht verfügbare Filterzeile durch den Anwender ausgeblendet werden. Die im Kontextmenü verfügbaren Funktionen der Suchzeile werden bei Deaktivierung ebenfalls ausgeblendet.
Farbeinstellung - für tatsächliche Tabellen- und berechnete Felder für
jeweils sichtbar und unsichtbar:
Per Kontextmenü (rechte Mausklick auf z.B. "sichtbar") können Sie
Farbdefinitionen vornehmen. Diese Einstellungen sind benutzerspezifisch.
Erweiterte Anzeige - Die erweiterte Anzeige gibt Ihnen die Möglichkeit weitere, für Sie wichtige Informationen zum markierten Datensatz anzeigen zu lassen. Das Einfügen und Bearbeiten der Datensätze für die erweiterte Anzeige erreichen Sie über die Schalter
 ,
,
 und
und  .
.
Mandantenspezifisch - Mit dem Eintrag in dieser Checkbox legen Sie fest, dass Ihre vorgenommene Einstellung nur für den jeweils aktiven Mandanten gültig ist.
Anmerkung - Die Reihenfolge der Spalten lässt sich auch direkt im Tabellenkopf durch Ziehen mit der linken Maustaste ändern. Dort kann auch die Spaltenbreite geändert werden. Die eingestellte Spaltenbreite wird im Spalteneditor angezeigt, wenn Sie mit der Maus über der Benennung eines Tabellenfeldes verharren.
Hinweis: Die vorgenommenen Einstellungen mit dem Spalteneditor werden benutzerbezogen in einer Tabelle im Datenverzeichnis bzw. in der Datenbank bei SQL-Version verwaltet. In den Mandanteneinstellungen können diese Einstellungen auf andere Nutzer übertragen werden.
Änderung von Spaltennamen (Extrafelder umbenennen)
Bisher unzureichende oder unklare Spaltenbezeichnungen können jetzt für die jeweilige Ansicht geändert werden. Im Beispiel wurde ein Extradialog mit drei Extrafeldern über die Dialogzuordnung im Kundenstamm ergänzt. Die Einschränkung, dass Extrafeldnamen immer mit einem „_“ beginnen, schränkt die Lesbarkeit ein.
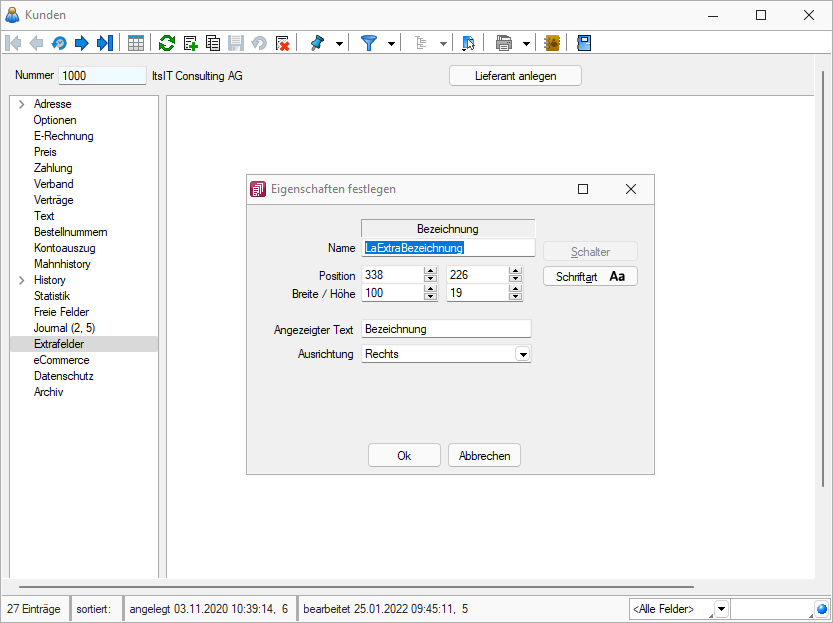
Abbildung 15.895: Extradialog
Der Spalteneditor wurde daher um die Funktion ergänzt, dass die Anzeigenamen der Spalten geändert werden können (dabei wird nicht die Spalte der Tabelle umbenannt). Die Änderung kann über einen Mausklick eines bereits selektierten Feldnamens oder über einen Doppelklick erfolgen.
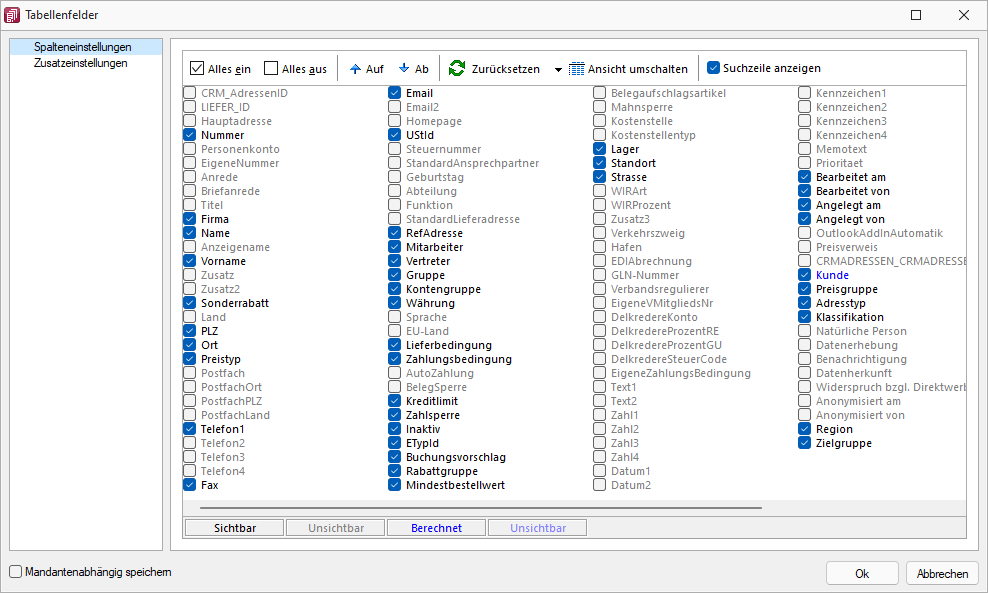
Abbildung 15.896: Tabellenfelder
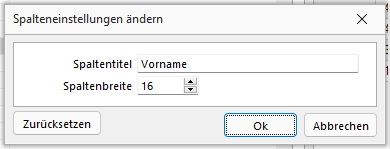
Abbildung 15.897: Spalteneinstellungen ändern
Erweiterte Anzeige
Die erweiterte Anzeige gibt Ihnen die Möglichkeit, sich unterhalb einer Tabelle zusätzliche Informationen zur markierten Tabellenzeile anzeigen zu lassen. Für jeden anzuzeigenden Eintrag der erweiterten Anzeige wird im unteren Bereich des Spalteneditors jeweils eine Bezeichnung und eine Formel festgelegt. Die Reihenfolge der Einträge kann mit Drag & Drop geändert werden.
Das Einfügen und Bearbeiten der Datensätze für die erweiterte Anzeige erreichen Sie über die Schalter  ,
,  und
und  .
.
Bezeichnung
Vergeben Sie für die Bezeichnung einen aussagekräftigen Namen. Diese Bezeichnung wird in der Tabelle vor dem von der Anweisung zurückgegebenen Wert angezeigt.
Anweisung / Formel
Formulieren Sie im Textfeld für die Formel die Anweisung für die Abfrage der gewünschten Information. Sie können auf Daten der aktuellen Tabellenzeile und den Mandanteneinstellungen zurückgreifen. Bestandteile der Anweisung können sein:
- Operanden
Datenfelder (mit dem Schalter auswählbar)
auswählbar)
Konstanten: numerische, logische und Zeichenkettenkonstanten - Operatoren / Funktionen
Test
Prüfen Sie im Anschluss an Ihre Formeldefinition unbedingt die Richtigkeit der Syntax Ihrer Formel.
Hinweis: Erläuterungen zur Syntax der Eingaben erhalten Sie im siehe Abschnitt Formeln in Formelplatzhaltern.
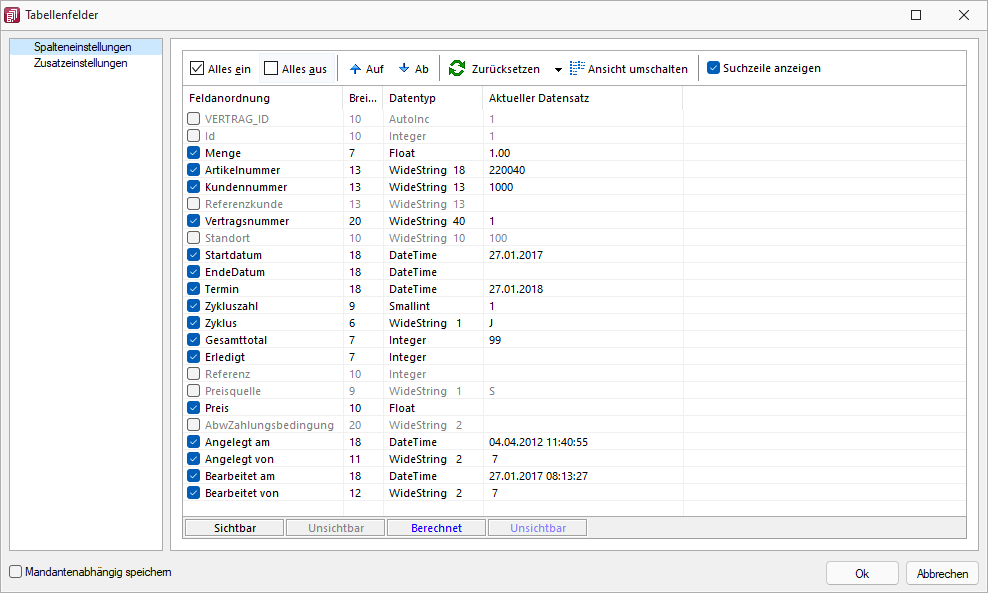
Abbildung 15.899: Spalteneditor erweiterte Anzeige
Beispiel
- aktueller Kalkulationspreis des Artikels
Eingabe im Feld Formel:
asstring(kalkulationspreis({Artikel});”#,##0.00”) {Mandant Waehrung} - Artikelgruppenbezeichnung
Eingabe im Feld Formel:
isnull({>AG~Bezeichnung Artikelgruppe};”keine Artikelgruppe”)
Anmerkung - Die Reihenfolge der Spalten lässt sich auch direkt im Tabellenkopf durch Ziehen mit der linken Maustaste ändern. Dort kann auch die Spaltenbreite geändert werden.
Die eingestellte Spaltenbreite wird im Spalteneditor angezeigt, wenn Sie mit der Maus über der Benennung eines Tabellenfeldes verharren.
Hinweis: Die vorgenommenen Einstellungen mit dem Spalteneditor werden benutzerbezogen in einer Tabelle im Datenverzeichnis bzw. in der Datenbank bei SQL-Version verwaltet.
In den Mandanteneinstellungen können diese Einstellungen auf andere Benutzer übertragen werden.
Benutzereinstellung über Rechteverwaltung übernehmen
Spalten- und Belegmaskeneinstellungen können nun auch für einen bestehenden Benutzer übernommen werden. Hierfür werden vor der Übernahme die Einstellungen (Spalten / Belegmaske) entfernt und komplett durch die des gewählten Benutzers (Übernehmen von) ersetzt. Die neue Funktion finden Sie unter Einstellungen und Zusatzfunktionen / Benutzereinstellung übernehmen
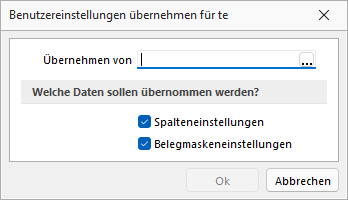
Abbildung 15.900: Benutzereinstellungen übernehmen
Formatierung für Zahlenfelder (Extrafelder, freie Felder) - siehe Formatierung für Zahlenfelder